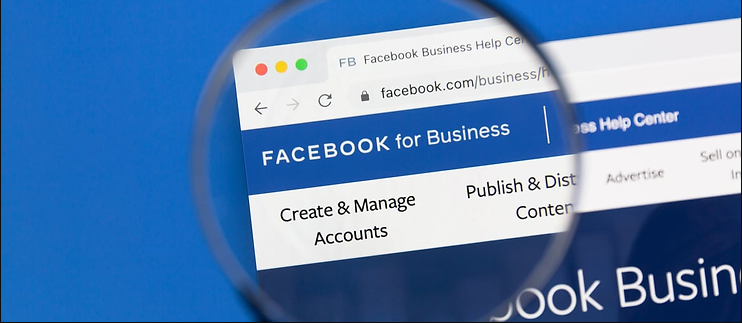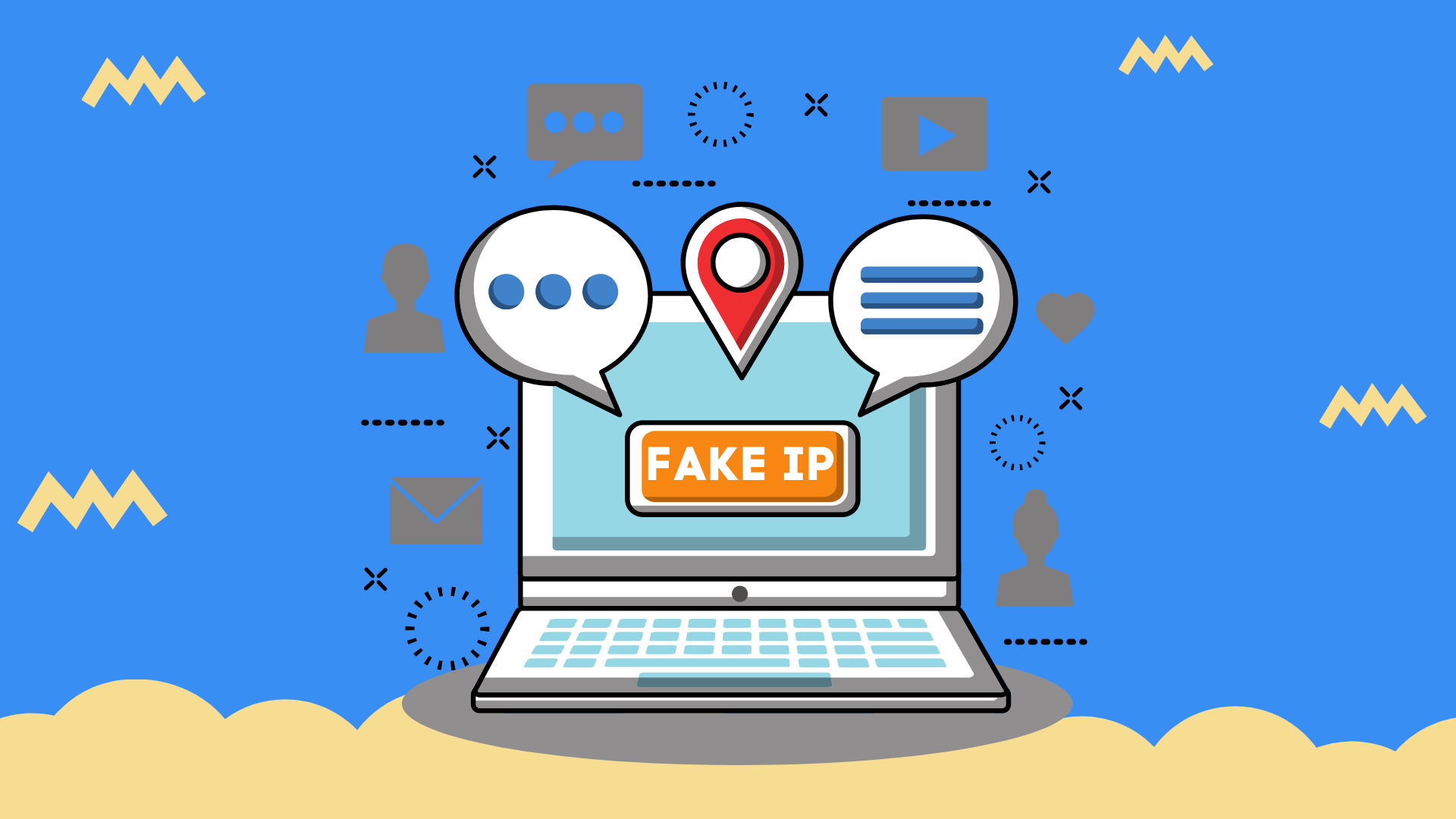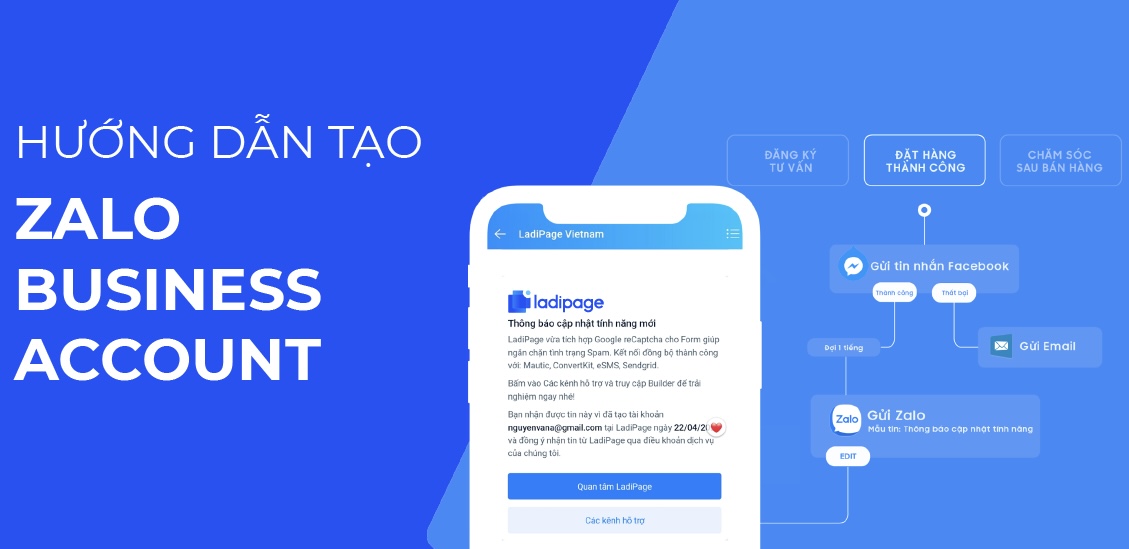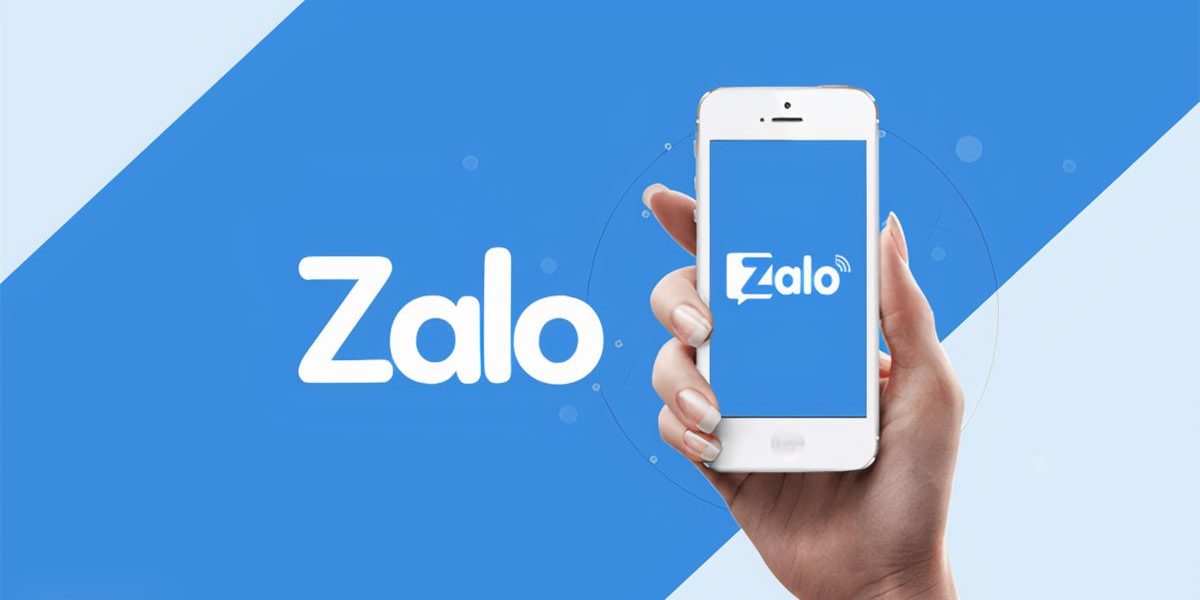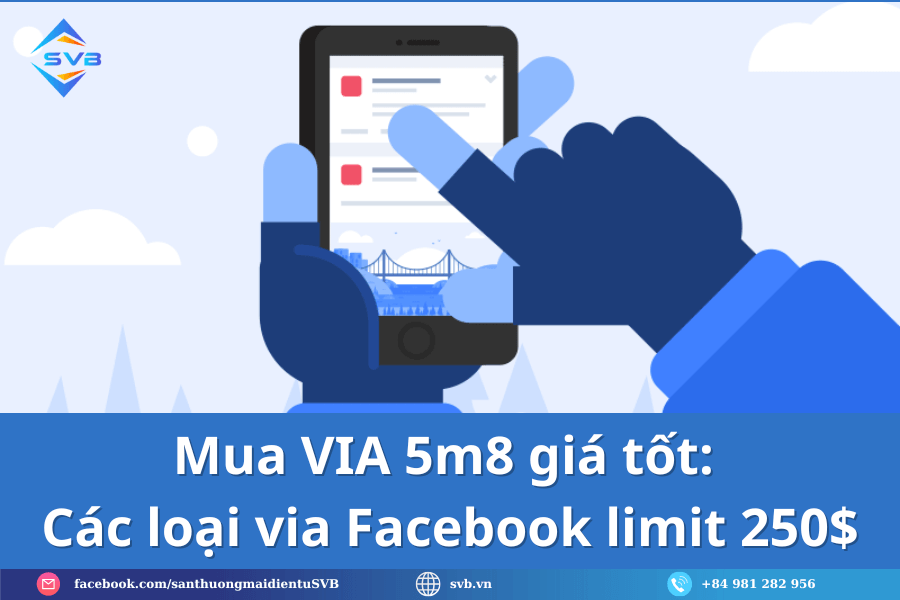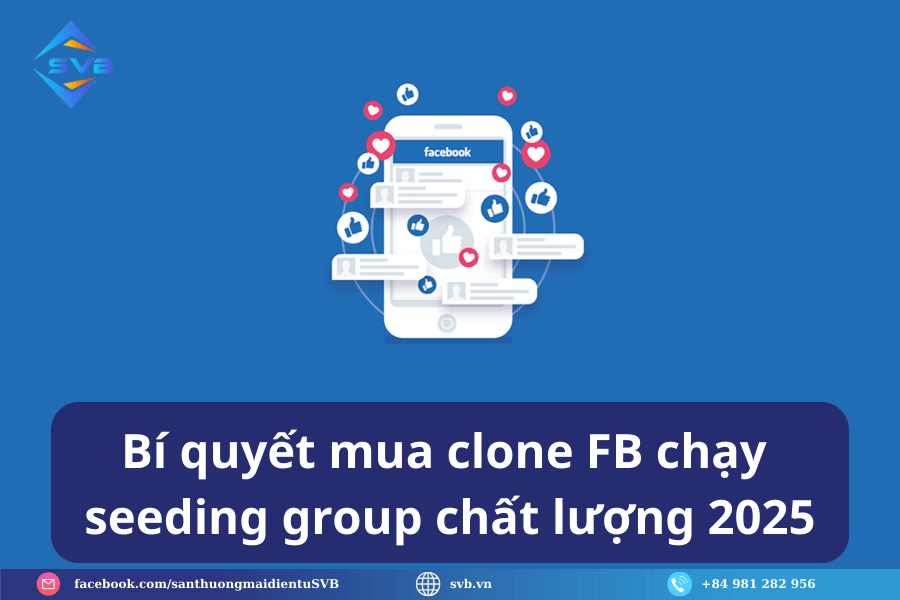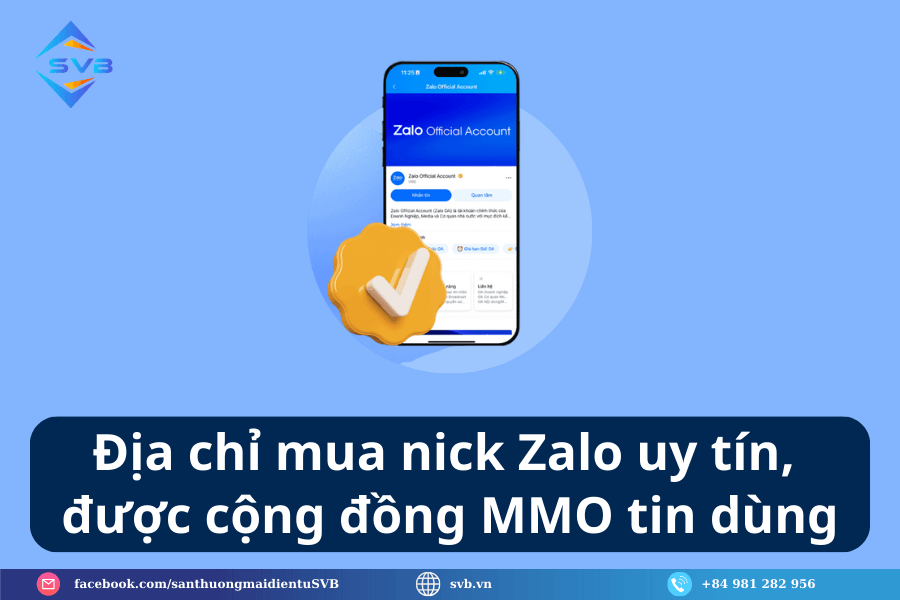How to Fake IP on Google Chrome web browser to access blocked websites or hide from tracking software. Digital Product E-Commerce Floor will guide you how to Fake IP for free on Google Chrome using add-ons that have been and are being used by millions of people around the world.
Fake IP is the creation of a virtual IP address to replace the real IP address of your computer. This can help you stay anonymous on the internet, encrypt data exchanges, access blocked websites such as Facebook , Blogspot, Photodex, ...
Checking your IP is necessary to make sure you have successfully changed your IP, especially when you just want to Fake IP to another location in the same country.
You can check your IP address directly by typing the keyword what is my ip (Google only shows IP, not location)
To show both IP and location you check at famous and accurate IP checking websites such as:
Note: Coc Coc web browser is developed on Google Chrome's Chromium source code, so the methods to Fake IP here can be completely applied to Coc Coc.
To Fake IP on Google Chrome browser , it's very simple, you just need to install the extension (add-on) anonymoX, ZenMate, Hotspot Shield or Hola VPN . ZenMate is better than anonymoX and Hotspot Shield because it has a Singapore server near Vietnam, giving better speed than other servers.
ZenMate currently has over 5 million installs, is the Fake IP extension , the best free VPN extension for Google Chrome browser
Open the ZenMate addon installation page here . Click Add to Chrome button → Add extension
After installation, you will see the ZenMate add-on icon appear in the top right corner of the Chrome browser window. If you do not see it, click on the extension icon (Extensions) then click the pin button next to the ZenMate extension to pin it out for easy use.
Click on Last used location to change the country you want to fake IP through.
After selecting the country, ZenMate will be enabled automatically. Or you can click on the shield icon to enable/disable ZenMate
Note: You must turn off ZenMate manually, it does not automatically turn off when you close the browser like some other VPN extensions.
Open the anonymoX addon installation page here . Click the Add to Chrome button → Add extension. After installation, you will see the anonymoX add-on icon appear in the top right corner of the Chrome browser window.
Click Add to Chrome button → Add extension
After installation is complete you will see the icon of the anonymoX add-on
By default anonymoX will be automatically enabled, fake ip after being installed. You click on the anonymoX icon to get options such as:
To disable anonymoX, simply slide the switch in the anonymoX is section to the left to Off [or turn it off in the add-on manager].
Check if the IP has been faked or not by Google or IP checking sites, as in the picture the IP has been faked to US
Check IP with Google
Check IP with whatismyipaddress.com
You can also experience some other famous Fake IP add-ons on Chrome like Hotspot Shield for more options.
Step 1: Get Proxy IP and Proxy Port. You can get it from www.proxynova.com or search Google with the keyword Proxy .
When choosing a proxy, you need to pay attention to the following parameters:
Step 2: On the Chrome browser, click the 3 vertical dots button in the top right corner (for Coc Coc, click on the Coc Coc logo) of the browser, select Settings → Scroll down to the bottom and click on Advanced
Click the Chrome menu and select Settings
Scroll down to the bottom and click on Advanced
Click Open proxy settings… in System → Select Connections tab on the menu and click Lan settings button
Click Open proxy settings… in the System section
Select the Connections tab on the menu and then click the Lan settings button
Check the Use a proxy server for your LAN… and Bypass proxy server for local addresses boxes, then enter the Proxy IP (Address) and proxy Port obtained above into the corresponding boxes. Then press the OK button to save the changes.
Now Chrome browser has Fake IP. Check IP with Google or IP checking websites to see if the IP has been changed.
Good luck!!!